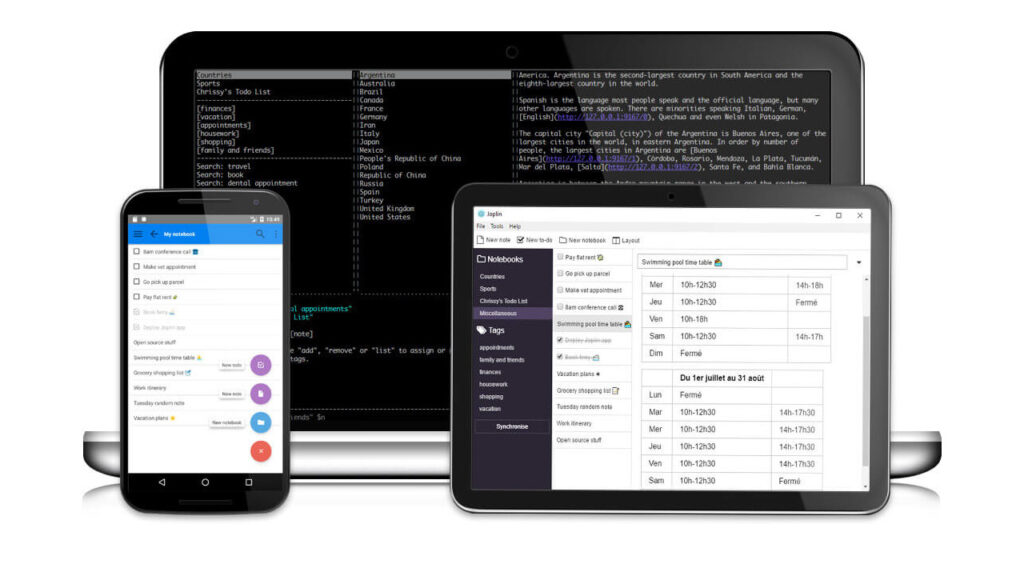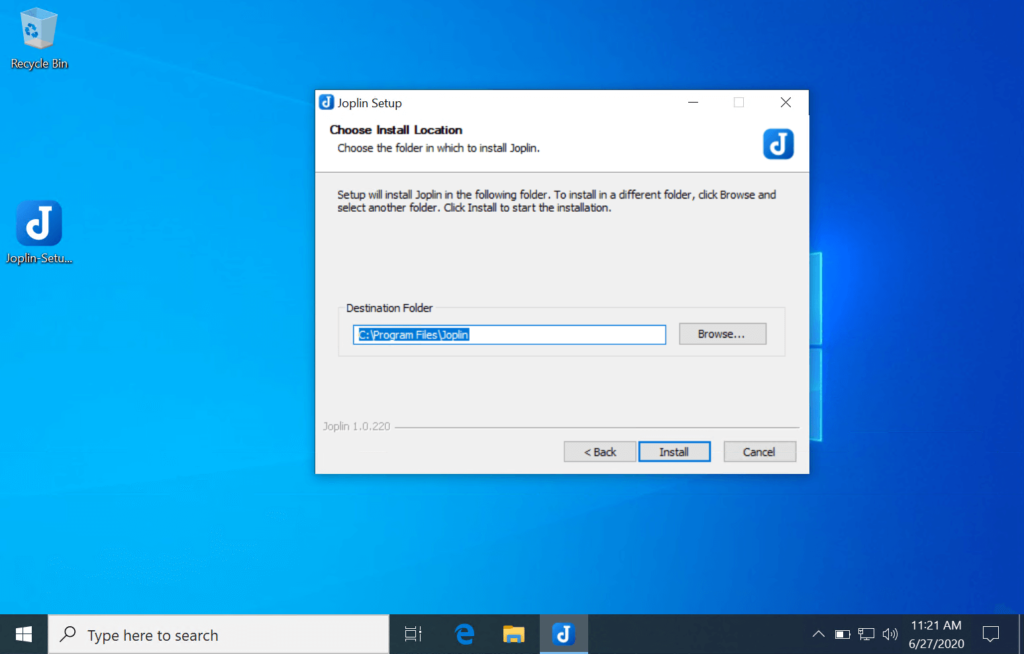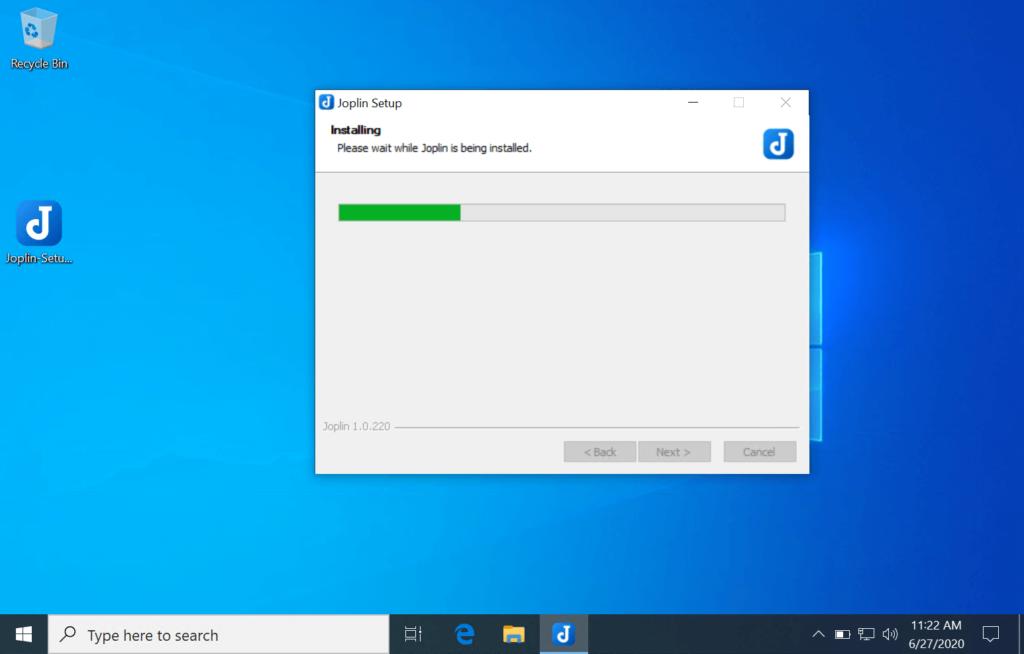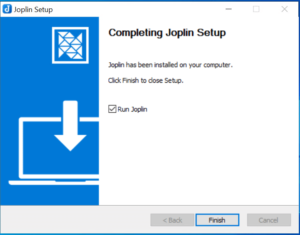As the Time changes Preference is also change for Note Taking Solution Now Joplin App a Note Taking Application Respect Privacy, Windows, Linux MacOs and Android or IOS even Command-Line VIM, When I started Note Taking that time Only Has windows Environment and One Note was Bundled with Office and Synchronization with Multiple computer Home and Office is Simple but when I expose to Linux One note is Limited migrated to Evernote and when more than 2 devices are limited by Evernote Simple note is a better solution that includes Mobile device Simple Note is OK, But when it comes for Privacy Joplin App is now Best Solution work On The Go.
In the previous Blog Post, I have covered Various Note Taking Applications.
Installing Joplin App
Installation is very simple just visit https://joplinapp.org/ and download the preferred Distro.
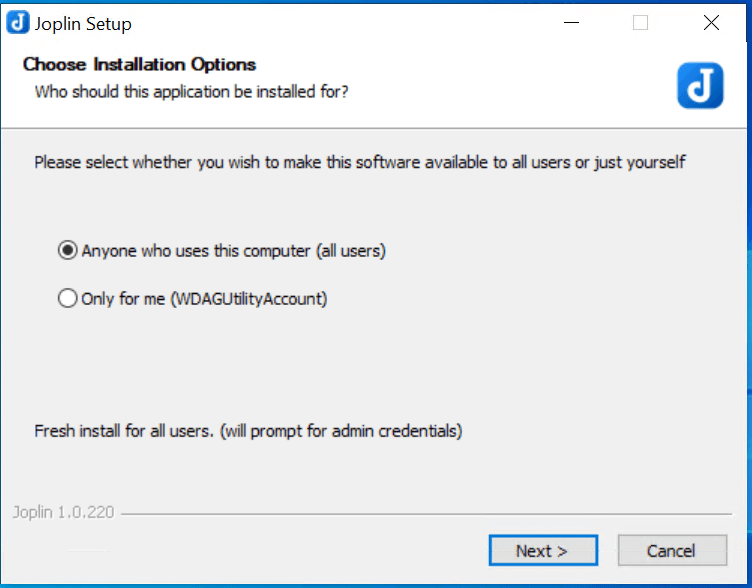
Click Next Next Finish.
For Android or IOS Just Go to Store and Search Joplin
First Run Joplin
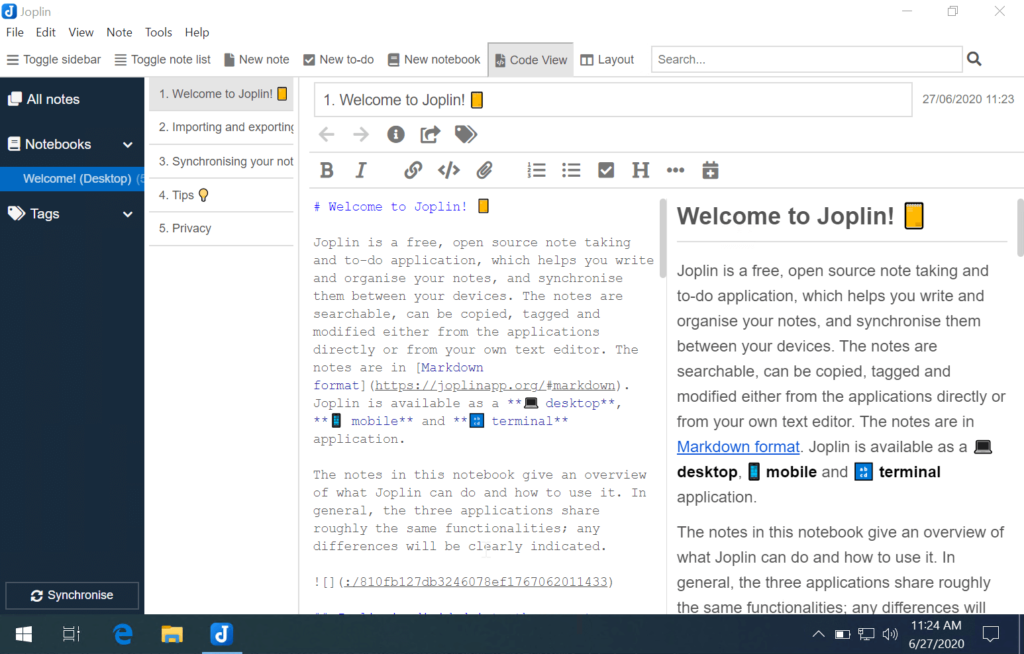
The first run look makes some confusion where the writing and preview are different but the Joplin uses Markdown so writing is simple and when we want to refer to notes just use Preview Mode.
Customization Joplin
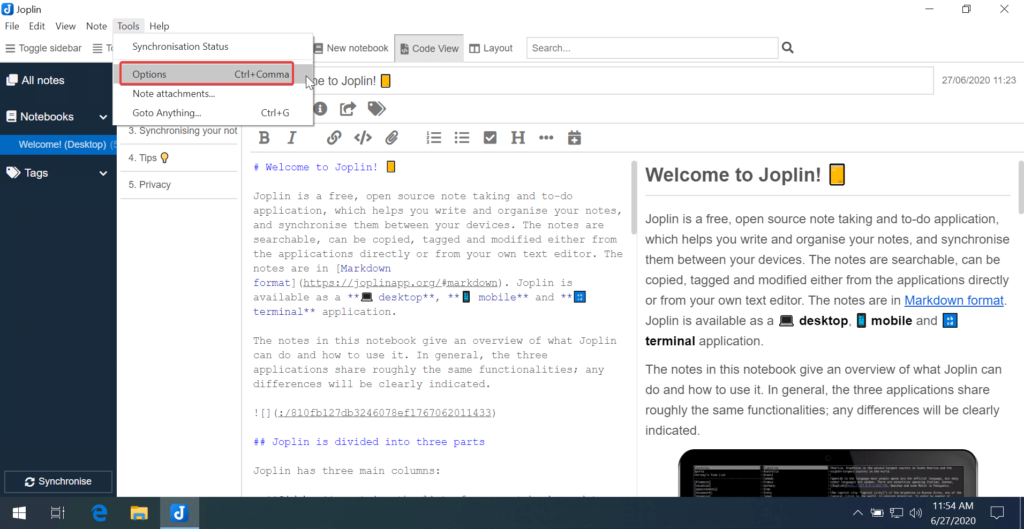
Press Ctrl+, or From Tools select Option
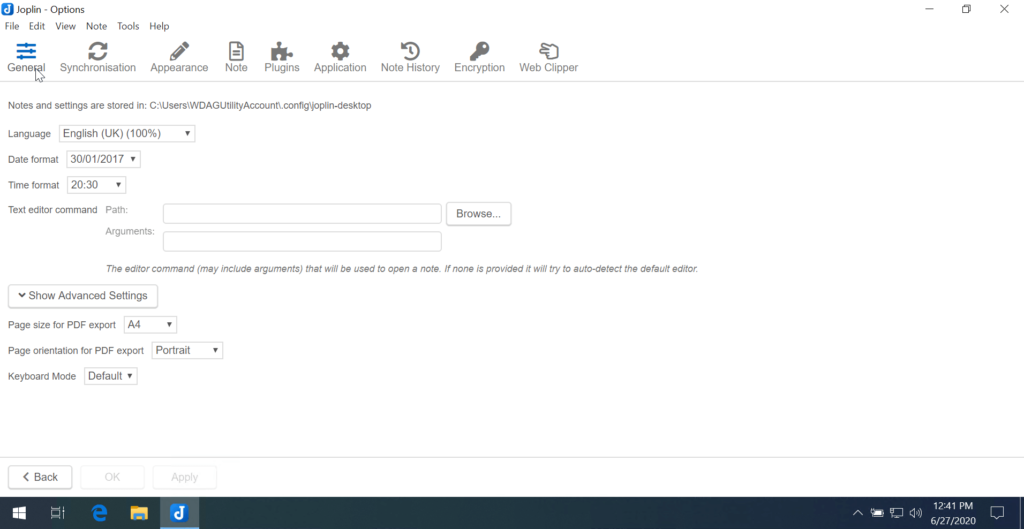
The General Section can be used to set Date and Time also we can set Preferred Text editor of Choice Eg. Notepad ++ or GVIM.
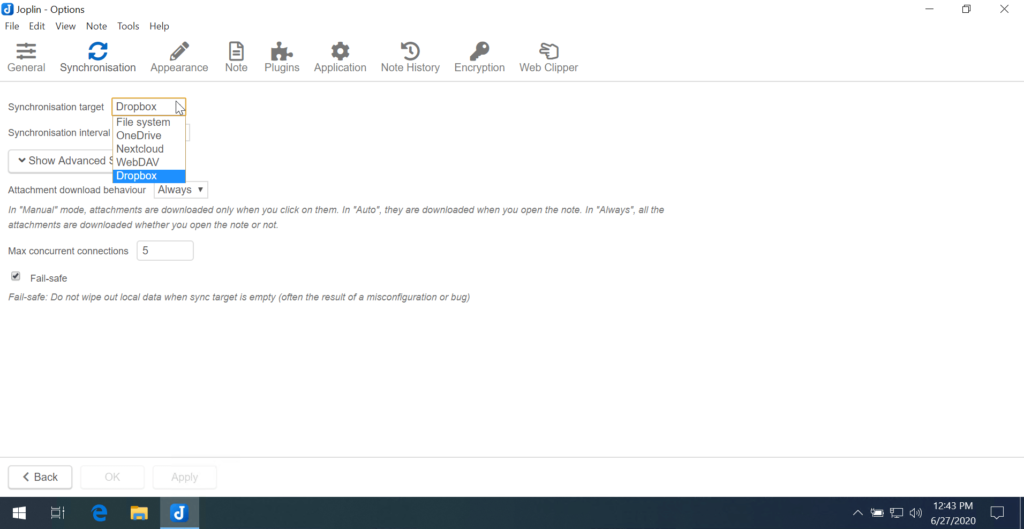
Synchronization Section we can select interval Default is 5 Min and our preferred Cloud Backup Server here I Set Dropbox as Default.
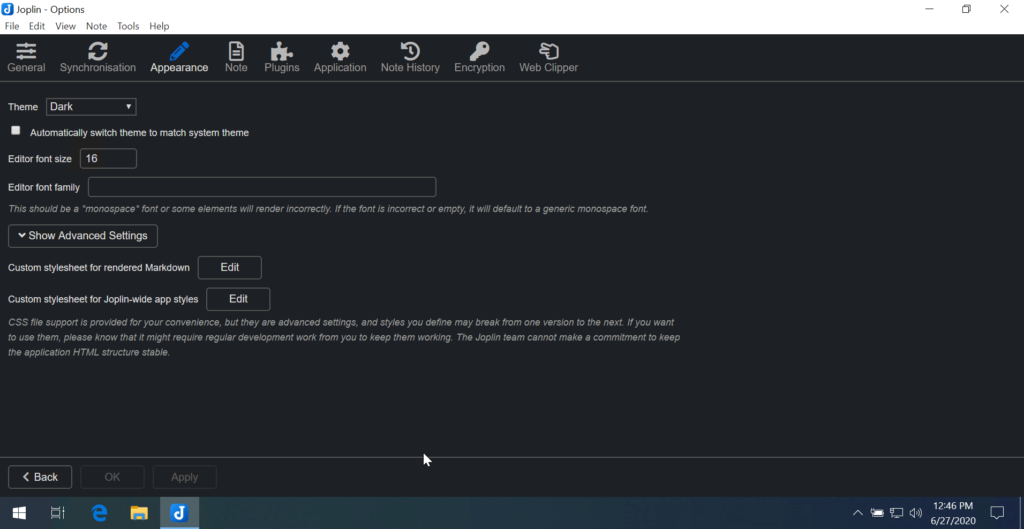
Appearance Section can be useful to set the font family and Them The default is Light (White) but I prefer Dark as Current Trend.
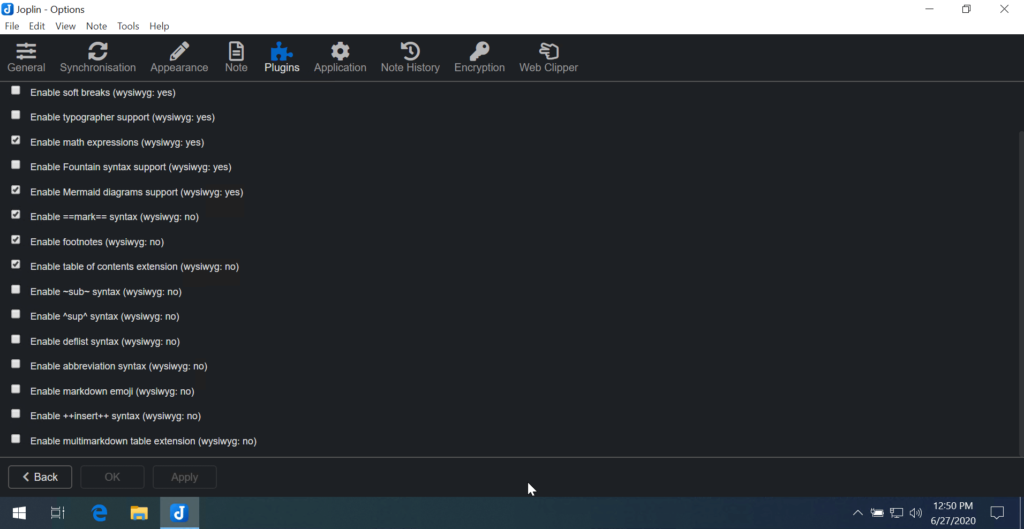
Plugins Section is very important as basic Markdown editor Some Markdown Code is not enabled by default Eg. Tables we can enable and disable those from this section so when we write Markdown and Some Code Snippet does not work in Markdown preview we can Go Here and See Plugin is enabled or not.

Application Section Used for application behavior Eg. Minimize in System Tray and Auto Start on System Startup.
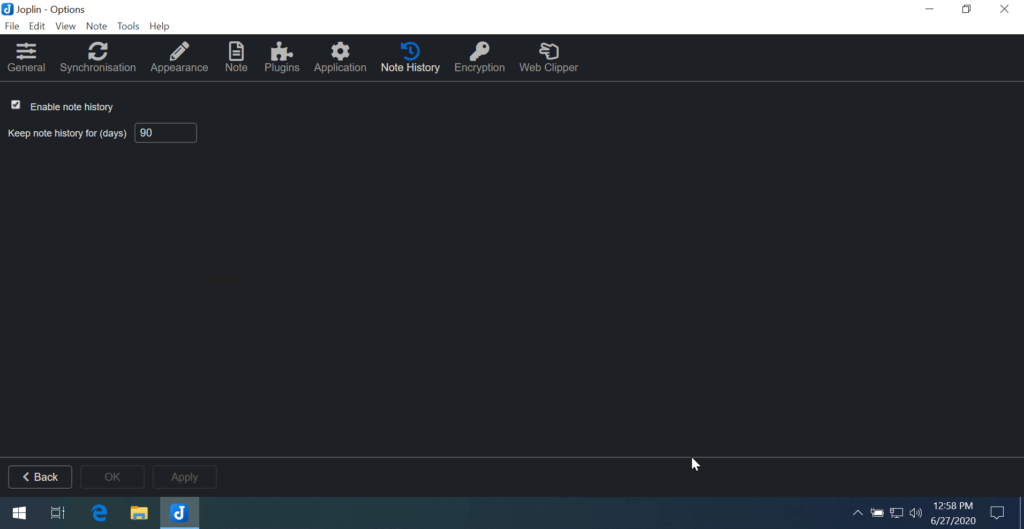
Note History its Best option to see, I have a face issued with One note where some imp information was saved in Not and one time instead of Copy wrongly CUT the text, and when Onenote windows app is synchronized i have lost the information permanently.
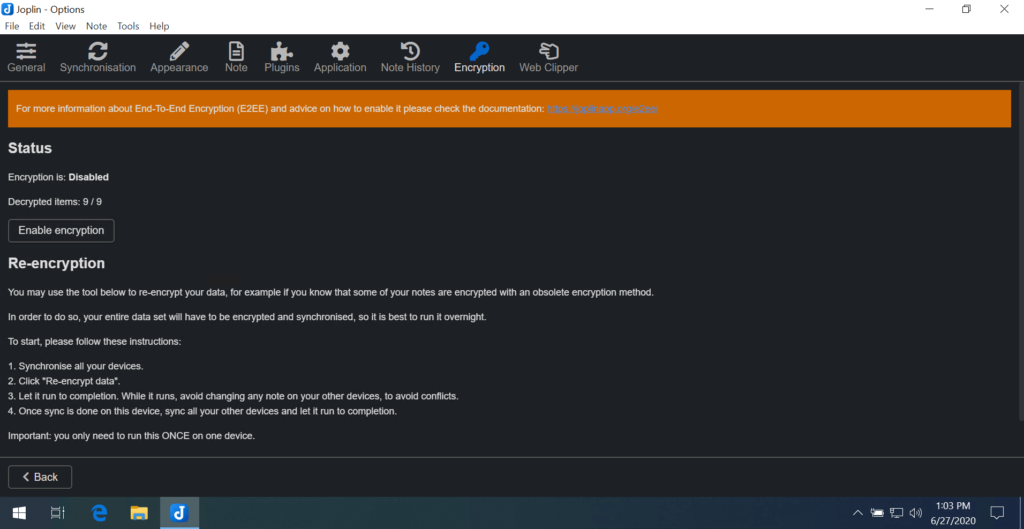
Encryption Option its best Privacy feature which I drive to Joplin as Note Taking App No matter where I Synchronize But Once I Enable Encryption The Application use E2EE (End-To-End Encryption) I know my data is safe on Cloud and Private also.
Just click on Enable Set Super Secret Password and all Data is now encrypted.
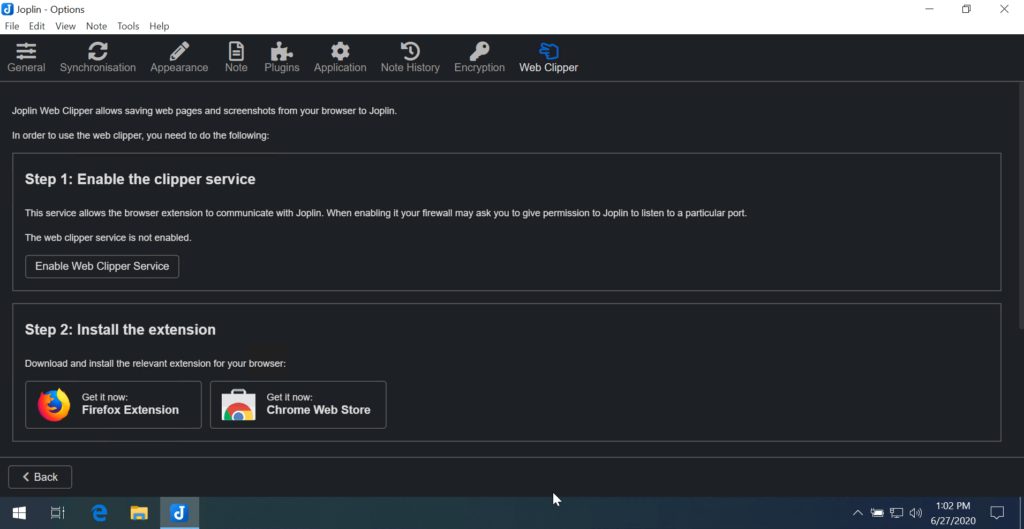
The Web Clipper option is the same Option Like Evernote and Once not Clipping Extension for Firefox or Chromium-based browser.
Synchronize Joplin App
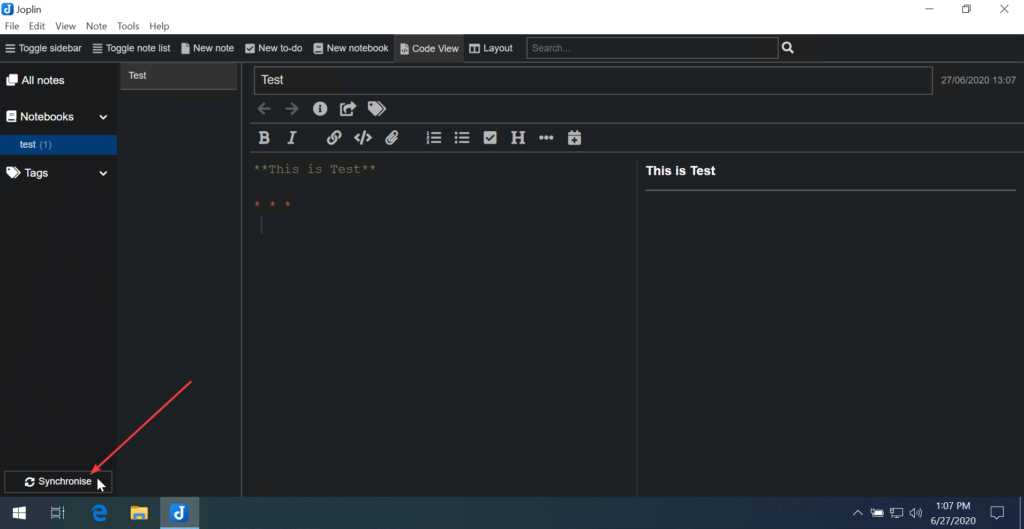
Click on the Synchronise tab as we have set Dropbox the default CloudSync Service it will show a link click on it.
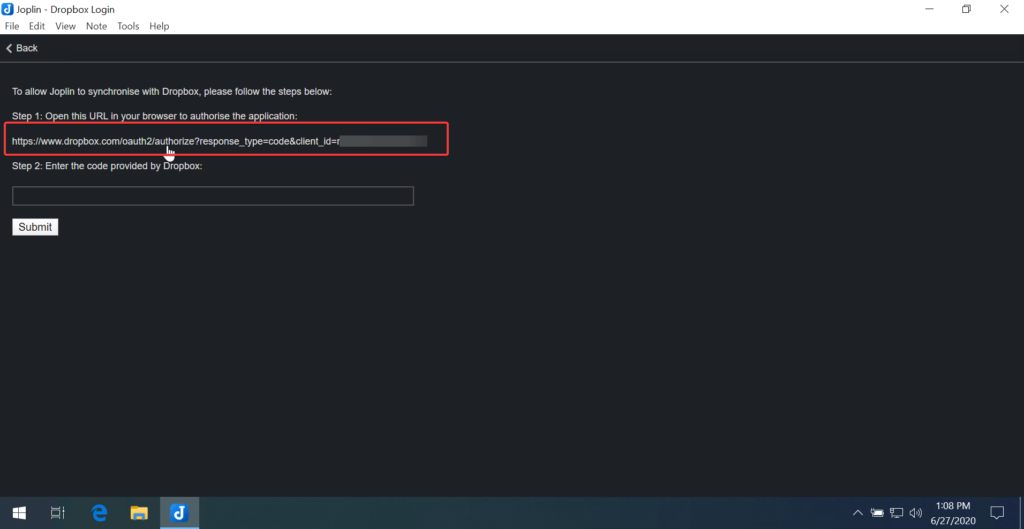
I use my nextcloud instance and the Joplin documentation is also simple to follow. But for this tutorial, we will use dropbox.
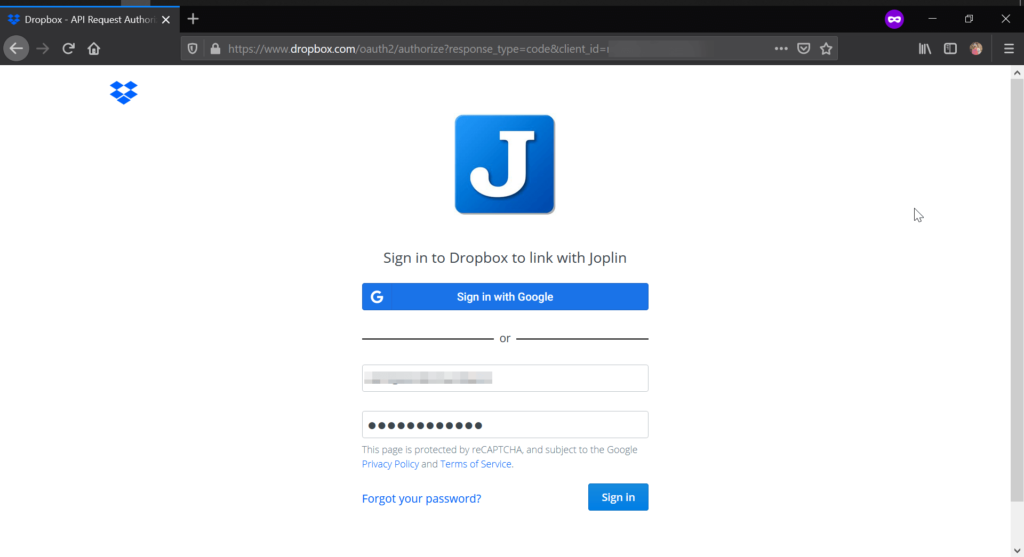
Enter Dropbox Credentials
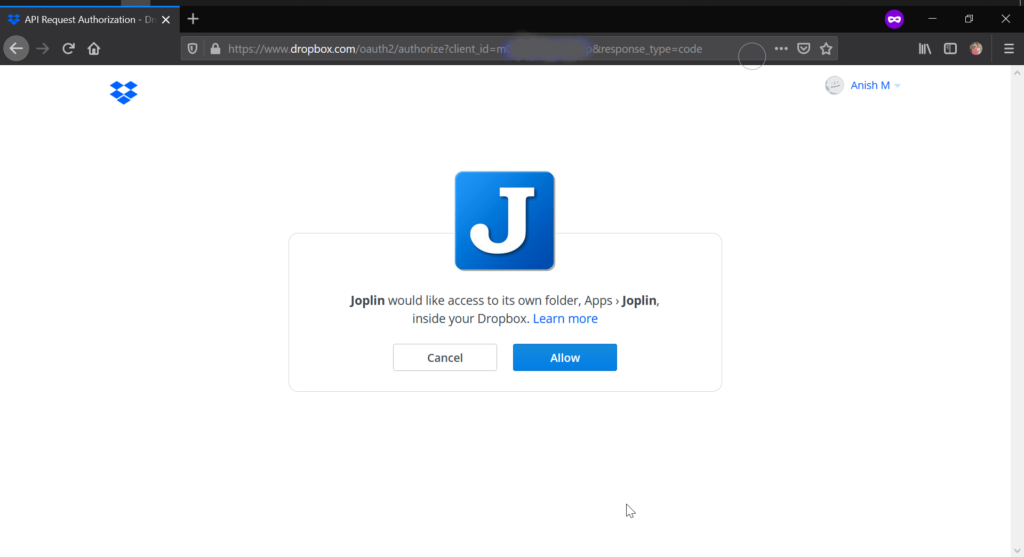
Allow Access
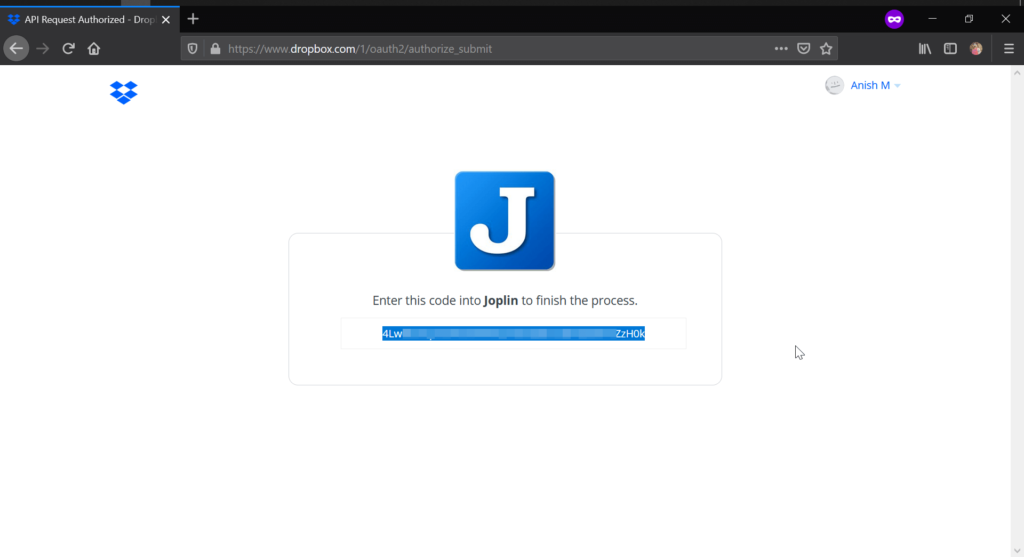
Copy the Auth Token.
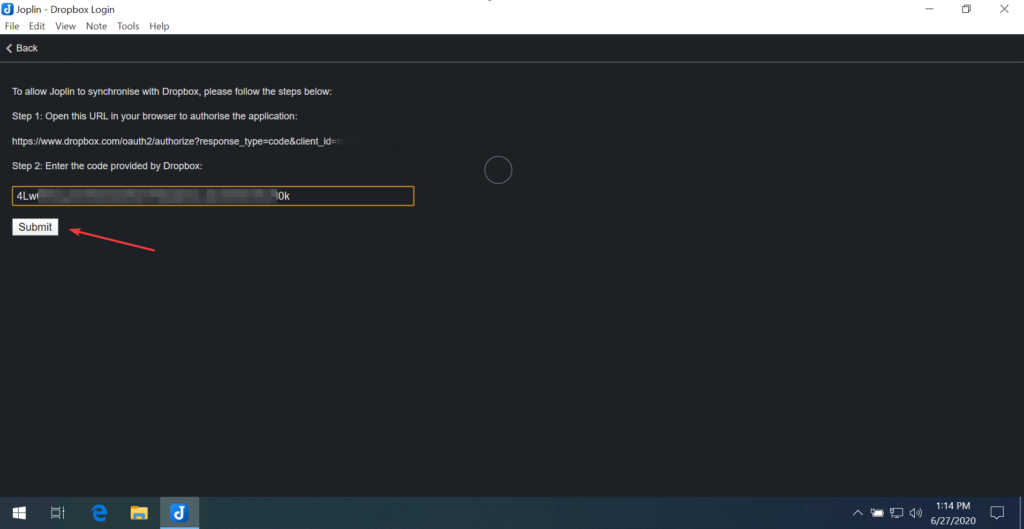
Paste in Joplin and submit done now The Joplin Can Sync All Notes Data with Dropbox.
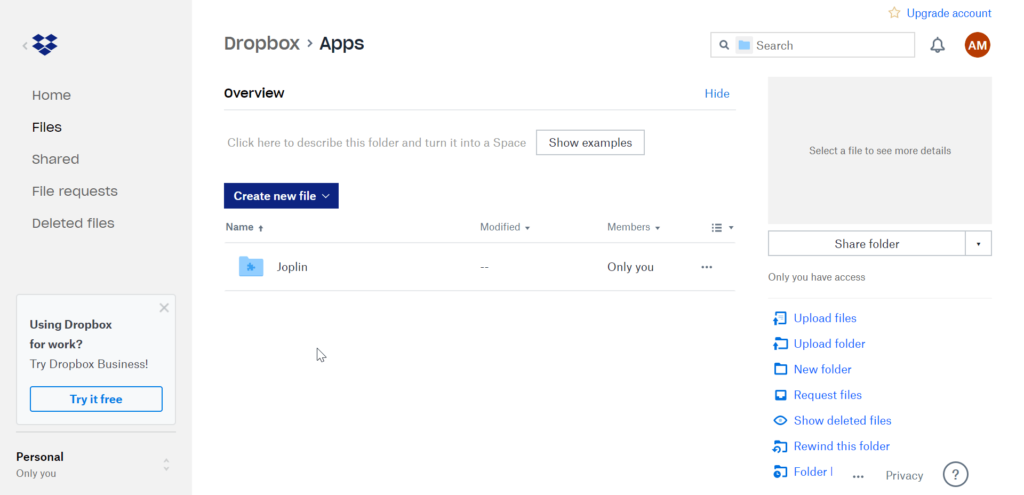
In Dropbox, there is a Separate App Folder we can See Joplin Folder is created, and it Synchronizes all Notes.
In My Next Blog Post, I will cover how we can configure Joplin in Terminal Note-Taking application the Command line and Configure Sync.
For android and IOS devices settings are the same All Just need to Configure Token Once with Dropbox.