- Identify IP Address (Public and Private) in Home Ethernet network.
- How to access WiFi router (internet router).
- How to Configure Port Forward for Remote desktop (Port 3389) in Router.
- Take Remote Desktop of Home system from Internet computer using Static IP provided by ISP.
- Public IP Address.
- Public IP is assign by your internet service provider.
- The range and record is maintain by our ISP.
- We cannot select Public IP address the range is defined by InterNIC that are guaranteed to be globally unique to the Internet.
- We can connect our LAN environment on single Public IP address for Internet access.
- Private IP Address.
- IP Address which require the systems to communicate each other in LAN network.
- We can decide the IP Address | Range as per our requirement.
- Its divided in 3 class.
- Class A 10.0.0.0/8
- Class B 172.0.0.0/20
- Class C 192.168.0.0/24
- Multiple Private IP Address can access internet using an single Public IP.
When we get Internet connection from ISP we only concern about internet speed bandwidth plan for home but if we want we can ask for Static IP Address.
What is Static IP Address ?
- Fixed IP Address Provided from ISP (Internet Service Provider).
- Example 123.52.31.91 (Fixed static).
- Whenever we access internet or browse web pages the static ip will be out.
- Internet Service provided is Charge Extra for Static IP internet connection.
- IP address can be directly accessible from internet.
To find out what is our Private IP Address in windows.
- Open RUN
- Type Command: cmd (Hit Enter)
- In Command Prompt type Command: ipconfig (Hit Enter).
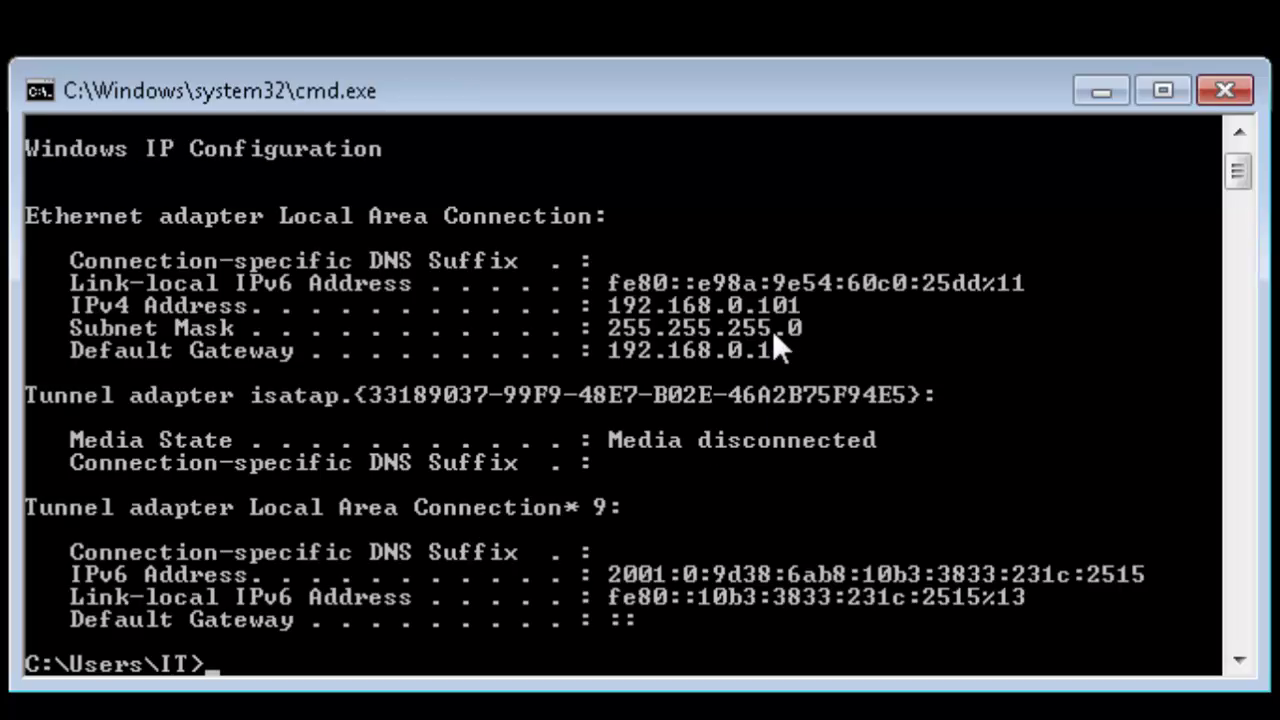 |
| Image 1.0 |
- The following (Image 1.0) we can see our Private IP Address 192.168.0.101.
- Open terminal
- Type Command: ifconfig (Hit Enter)
- Open Web browser.
- Type url: cmyip.com or whatismyip.com
- The page will display Public IP Address.
But for this tutorial we require to take access of router and configure port forward in it i am using Dlink DIR-60SL router for this tutorial.
To access the router we require to know ip address of that router and to find the ip address see the (Image 1.0) where default gateway is our router IP Address.
Now in browser type Gateway IP Address in my case 192.168.0.1 Router will ask login credentials user name and password, most of time the login credentials is default provided by the vendor that can be found in user manual on the other hand we can see default username and password list on website (routerpasswords.com).
Note : Before further changes its better to take backup of current router configuration.
After login most of router will display dashboard where will see the current IPS IP Setting LAN Segment and Wi-FI SSID, for port forward settings we require to search the advance or port forwarding menu in router. in my dlink router the Port forwarding is in advance tab menu its difference on every router specify vendor just search it and the page will look like following
(Image 1.1).
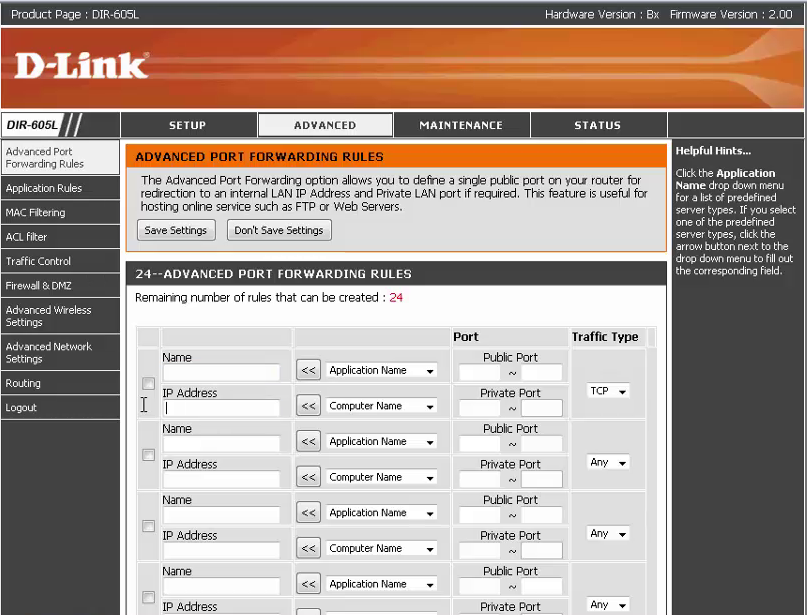 |
| Image 1.1 |
In name field type identification name for this tutorial Its REMOTE DESKTOP in IP Address field as we require to allow remote desktop connection from the system 192.168.0.101 type that in port number type remote desktop connection default port number which is 3389 click on the check box to enable this rule for port forward and click save settings router will be reboot to apply configuration changes and the settings will look like following (Image 1.2)
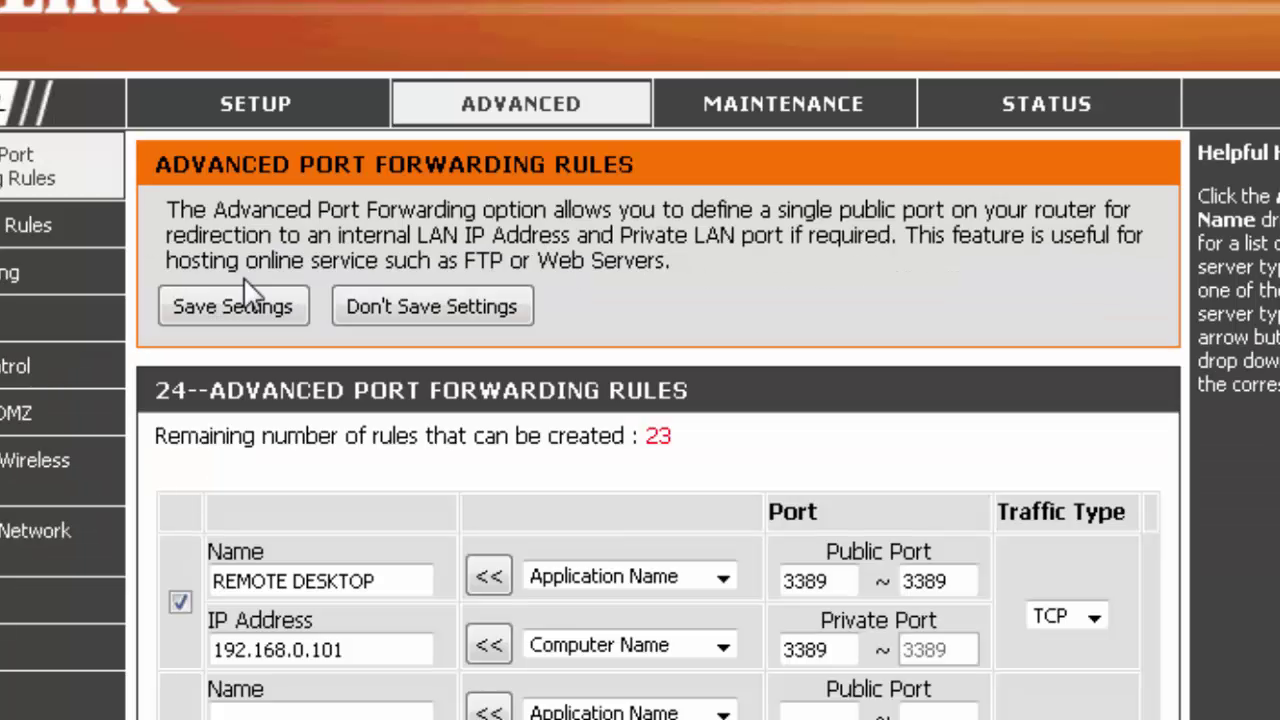 |
| Image 1.2 |
- From Internet enable system.
- Open Run.
- Type Command: mstsc (Hit Enter)
- In Computer box type Public IP Address and click Connect. (Image 1.3)
| Image 1.4 |
- It will ask you to enter you PC’s login details (User name and Password)
- Done.
- Command: xfreerdp /u:username /p:password /v:192.168.0.101:3389 (Hit Enter)
The following tutorial can be watch in my youtube channel.

